
GIF 애니메이션을 만드는 저용량 유틸이 매우 많이 나와 있습니다만 오늘은 포토샵 2022를 이용한 방법을 소개하겠습니다. 한번 공부해 두면 여러모로 유용하게 쓰는게 포토샵이란 생각입니다. 폰으로 찍은 사진을 훨씬 더 멋지게 다듬을 수 있고 블로그에도 요긴하게 사용할 수 있으며 레이어나 채널 같은 이미지를 가공하는데 필요한 다양한 개념들은 영상편집 소프트웨어에도 그대로 쓰이므로 여러모로 도움이 되는 만큼 잡다한 프로그램 여러가지를 배우는 것 보다 포토샵 하나를 잘 배워 두는게 훨씬 더 좋을 수 밖에 없습니다. 포토샵이 더 자유도가 높고 더 정교한 결과물을 만들어 주기 때문입니다. 포토샵 공부해서 자격증 취득후 취업하는 사람들도 있을 만큼 많은 곳에서 포토샵 가능자를 필요로 하는 세상이니 미래를 위해서라도 배울만한 가치가 있는 것이죠. 그럼 바로 시작해 보겠습니다. (연습할 영상은 가급적 작은 용량으로 준비하시면 됩니다)

영상을 가지고 작업하려면 타임라인창이 필요한데 포토샵은 기본적으로 타임라인이 열려 있지 않으므로 메뉴에서 창 - 타임라인을 선택해 활성화 시켜 줍니다.
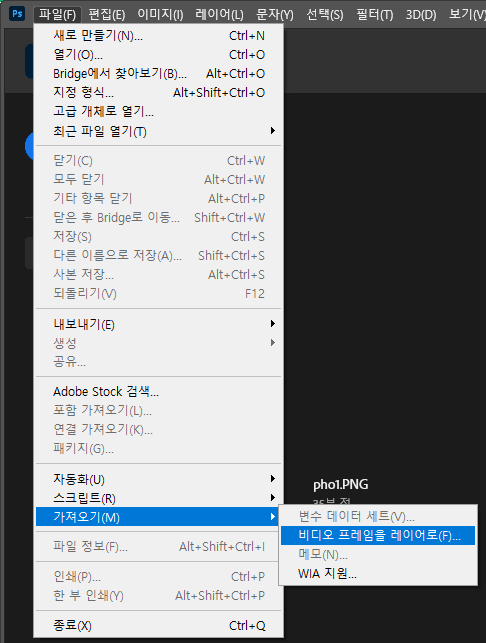
파일 - 가져오기 - 비디오 프레임을 레이어로... 를 선택해 자신이 편집할 영상을 불러 오면 아래와 같은 창이 뜨게 됩니다.
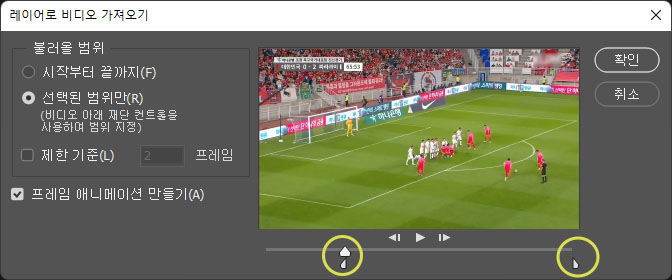
이 창에서는 불러온 영상에서 GIF 로 만들 구간을 지정해 줍니다. 노란색 동그라미 안의 표시자를 움직여서 원하는 만큼 선택해 준후 '확인'을 누릅니다. 원본 영상의 용량이 너무 클 경우 경고창이 열릴 수가 있습니다. 그럴 수록 최종 출력물의 용량이 크지 않도록 범위를 좁혀 주어야 합니다.
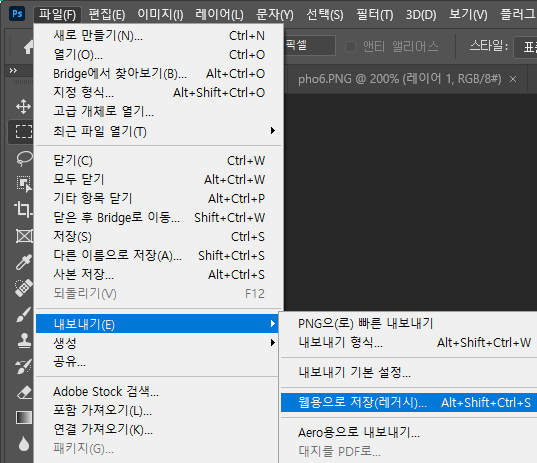
이제 메뉴에서 내보내기 - 웹용으로 저장(레거시)... 를 눌러 저장해 주면 gif 움짤이 만들어 집니다.

완성본입니다. 세밀한 작업을 하지 않는다면 포토샵으로도 이렇게 쉽게 GIF 애니메이션을 만들 수 있습니다.
그럼 이제 부터는 부가적인 작업에 4가지를 알아 보겠습니다. 아래 작업들은 마지막 단계인 '웹용으로 저장(레거시).. ' 직전에만 하면 되는 작업들입니다.
1. GIF 애니메이션 크기 줄이기
GIF 용량이 너무 크면 많은 동작을 담아내기 어려운데다 업로드 하는데 제한을 받을 수 있으므로 가급적 이미지의 품질과 용량 사이에서 적당한 지점을 맞추는게 좋습니다. 따라서 이미지 크기를 줄이는 방법을 알아 보겠습니다.
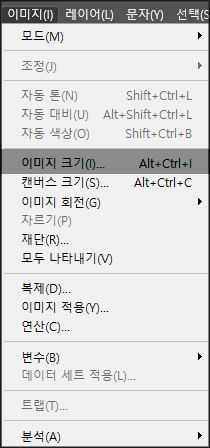
메뉴에서 이미지 크기... 를 선택합니다. 그럼 아래와 같은 창이 뜹니다.
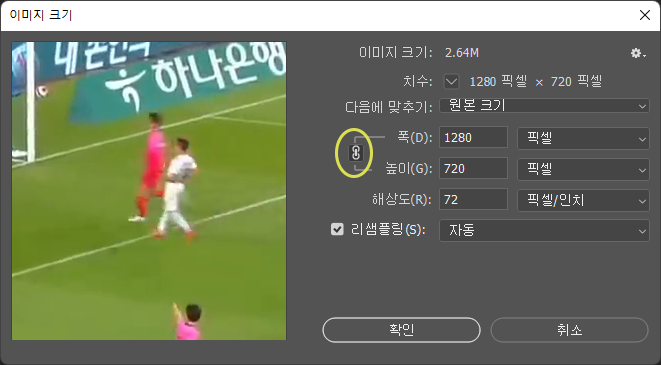
이 화면에서 숫자를 변경해 가며 이미지 크기를 조절할 수 있습니다. 노란색 동그라미 부분을 클릭해서 폭과 높이가 비례해서 변하게 하거나 각각 다르게 입력해 줄 수 있습니다.
2. 이미지 자르기
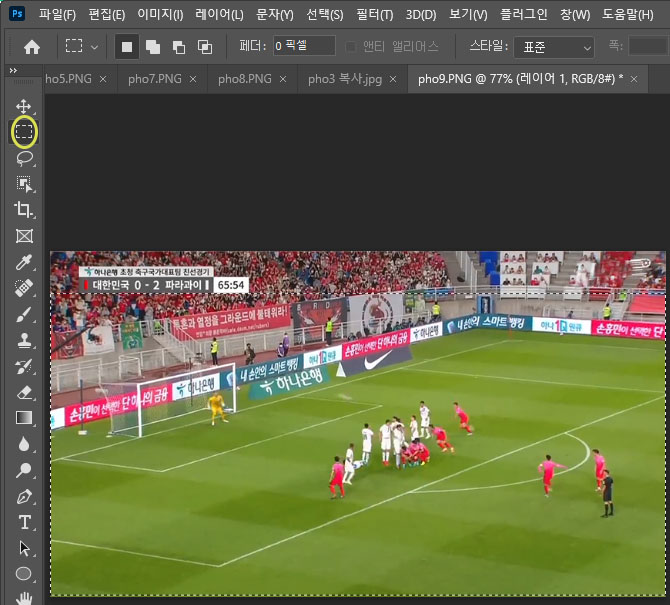
화면에서 필요 없는 부분이 있다면 잘라 낼 수가 있습니다. 위그림에서 보이듯 좌측 바의 두번째 아이콘 '사각형 선택 윤곽 도구' 를 선택한 후 마우스로 원하는 부분만 드래그해줍니다.
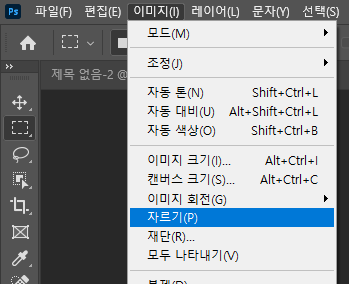
선택이 완료 됐으면 메뉴에서 이미지 - 자르기를 선택해 잘라줍니다. 그럼 선택한 부분만 남게 됩니다. 필요 없는 부분을 잘라 주거나 크기를 줄여 주는 것은 용량을 줄여 주는 효과가 있으므로 최종 결과물의 용량이 너무 크다면 이미지 크기 줄이기와 더불어 이 방법을 통해서도 용량을 줄일 수 있습니다.
3. 필요 없는 부분(이미지) 지우기
보다 더 정밀한 작업을 하려면 아래 그림 처럼 연속되는 이미지들을 찾아 필요 없는 것을 지울 수 있습니다.

그림처럼 Shift 키를 누른채 1번과 4번 이미지를 각각 클릭하면 1~4번 이미지 4개가 모두 선택됩니다. 이 상태로 마우스 버튼에서 손을 떼지 않은 채 아래쪽 휴지통 아이콘에 끌어다 놓으면 해당 이미지가 삭제 됩니다. 용량의 이득은 크게 기대하기 어려울 수 있으나 이런 작업은 최종 결과물의 퀼리티를 높이게 됩니다.
4. 지연시간 설정하기
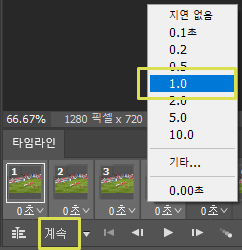
그림에서 0초라고 나와 있는 부분은 지연시간인데 클릭해서 시간을 바꿔 줄 수 있습니다. 여러 이미지에 동일한 지연시간을 적용 시키고 싶다면 Shift 키를 누른 채 첫 이미지와 마지막 이미지를 선택한 뒤 0초 부분을 눌러 시간을 일괄 변경 시킬 수 있습니다. 지연시간을 적절히 주면 슬로우모션 효과를 기대 할 수 있습니다. 또한 아래쪽의 '계속'을 선택해 주면 애니메이션이 무한 반복되는 효과를 나타낼 수 있습니다.
이상으로 포토샵으로 GIF 애니메이션 만드는 방법에 대해 알아 보았습니다.
'IT 인터넷' 카테고리의 다른 글
| 인스타스토리 몰래보기 사이트는 스토리세이버 storysaver 하나로 끝. (4) | 2022.09.24 |
|---|---|
| 핸드폰 물기 감지 알림이 떴을 때 해결 방법 (1) | 2022.07.10 |
| hwpx 파일 열기 네이버 웨일, 엣지, 크롬 브라우저로 가능! (5) | 2022.06.10 |
| 티스토리 애드센스 한달간 글 16개 올리고 승인 받았습니다 (24) | 2022.06.07 |
| 모든 유튜브 광고 제거 애드블록(Adblock) 크롬/엣지/웨일 (0) | 2022.06.04 |




댓글